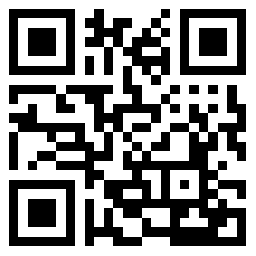
相信懂視頻剪輯的朋友對於premiere這款剪輯軟件都很熟悉吧!很多時候我們在剪輯視頻的時候都會遇到各種各樣的問題,就比如說我們剪輯一個視頻在開頭和結尾想要加一點特效,但又不清該加什麼特效?這時你不妨試試淡入淡出,這個技巧很好學的,接下來我們就一起來學習吧!

Premiere:如何實現聲音的淡入淡出?
1.把音頻素材導入到時間線上,Premiere會自動計算相關波形並實時顯示。

2.選中聲音素材文件,添加音頻關鍵點的標識就會自動啓用,在聲音的出點位置,點擊這個標識點,爲聲音添加了一個關鍵點。

3.移動時間指針到另外的地方,也就是聲音的入點位置,用同樣的方法,添加另外的標識點。

4.用鼠標點中入點的標識點,下拉至最低值。這樣聲音就降到最低了。就實現了最簡單的聲音的淡入。

5.同樣的道理,利用關鍵點製作聲音的淡出效果。然後試聽效果即可。

6.另外一種方法就是利用Premiere自帶的音頻特效來製作,聲音過度裏面有“交叉漸隱”裏面的三個特效都可以使用的,效果還不錯。

premiere中快速製作淡入淡出效果:
1.導入我們需要編輯的素材到時間線上,繼而用鼠標選中素材。

2.把時間線指針放在淡入的起點(透明度爲0)處,點擊左側的“點”的標識點。在素材上就會出現一個關鍵點。

3.在淡入的終點(透明度爲100)處,用同樣的方法添加一關鍵點。

4.用鼠標往下拖拽開始的這個點,直至到底。這樣素材的透明度就將爲了0.實現了整段視頻素材的淡入。

5.素材的淡出效果,和淡入一樣,都是添加關鍵點,進行拖拽至0即可。

6.完成操作後,預覽效果,看是否滿足我們的淡入淡出需要,不合適的再用鼠標拖動關鍵點進行移動,調整時間段。

 胎死腹中只因夫妻基因近
胎死腹中只因夫妻基因近  小學生被背面印成人黃色笑話不良刮刮卡纏上
小學生被背面印成人黃色笑話不良刮刮卡纏上  在西藏出現內地首例甲型流感死亡病例
在西藏出現內地首例甲型流感死亡病例  中藥研究的核心及思維和方法
中藥研究的核心及思維和方法  止痛鎮定藥物致高車禍!
止痛鎮定藥物致高車禍!  女子眼痛五六年原來是寄生蟲作怪
女子眼痛五六年原來是寄生蟲作怪  專家稱男性的下巴與面頰最吸引女性
專家稱男性的下巴與面頰最吸引女性  國產避孕套檢出有害滑石粉
國產避孕套檢出有害滑石粉  李承鉉第一任妻子,戚薇(恩愛如初並育有一女)
李承鉉第一任妻子,戚薇(恩愛如初並育有一女)  幾十種海馬即將滅絕,是種族制度還是人爲捕撈
幾十種海馬即將滅絕,是種族制度還是人爲捕撈  開窗看到6頭熊與1只狗對峙,狗能把6頭熊嚇退的原因?
開窗看到6頭熊與1只狗對峙,狗能把6頭熊嚇退的原因?  在中國餐桌供不應求的大閘蟹,居然在美國讓人束手無策(美味)
在中國餐桌供不應求的大閘蟹,居然在美國讓人束手無策(美味)  夢龍爲什麼這麼貴?自帶品牌效應(原材料較貴)
夢龍爲什麼這麼貴?自帶品牌效應(原材料較貴)  已經滅亡百年的雜交野獸,地獄歸來的斑驢,重新迴歸大自然
已經滅亡百年的雜交野獸,地獄歸來的斑驢,重新迴歸大自然  東北虎的剋星,可以對東北虎降維打擊,看看它的體格就明白了
東北虎的剋星,可以對東北虎降維打擊,看看它的體格就明白了  澳洲發現沒有身體的鯊魚,釣起花費四小時(瀕危物種)
澳洲發現沒有身體的鯊魚,釣起花費四小時(瀕危物種)  老年人防眼聾耳花宜喝紫菜蛋湯
老年人防眼聾耳花宜喝紫菜蛋湯  健腦提神之妙法 以"靜"養生
健腦提神之妙法 以"靜"養生  空巢老年人的心理該如何調整?
空巢老年人的心理該如何調整?  中老年補鈣佳品:鮮牛奶
中老年補鈣佳品:鮮牛奶  老年人倒走必知的注意事項
老年人倒走必知的注意事項  老年人常吃蝦皮爲健康加分!
老年人常吃蝦皮爲健康加分!  太極,豐富了老年人的生活
太極,豐富了老年人的生活  警惕:劣質老花鏡傷眼睛
警惕:劣質老花鏡傷眼睛  世界上最大的超級大暴雨:下了兩百萬年的暴雨(距今2.5億年)
世界上最大的超級大暴雨:下了兩百萬年的暴雨(距今2.5億年)  日本十大妖刀 妖刀村正最爲詭異(不祥之刀)
日本十大妖刀 妖刀村正最爲詭異(不祥之刀)  臺灣探險主播去醫院探險 驚現只有上半截的上吊屍體(慎入)
臺灣探險主播去醫院探險 驚現只有上半截的上吊屍體(慎入)  8·4嘉祥重大殺人案:情夫私奔未果(殘忍殺害一家四口)
8·4嘉祥重大殺人案:情夫私奔未果(殘忍殺害一家四口)  徐崢肚子發福像懷胎7月 本人直接做出迴應(中年發福)
徐崢肚子發福像懷胎7月 本人直接做出迴應(中年發福)  蘇州有什麼好玩的地方 蘇州必去的十大景點推薦
蘇州有什麼好玩的地方 蘇州必去的十大景點推薦  臭鼬猿真的存在嗎?曾經在美國多次出現(有人拍到視頻)
臭鼬猿真的存在嗎?曾經在美國多次出現(有人拍到視頻)  精絕女王的最終的祕密 精絕女王最後的結局怎麼樣了
精絕女王的最終的祕密 精絕女王最後的結局怎麼樣了  蔡徐坤媽媽演員徐靜嗎 蔡徐坤真實家庭情況曝光
蔡徐坤媽媽演員徐靜嗎 蔡徐坤真實家庭情況曝光  王子文在吳永恩面前沒有藝人光環 像不像陷入愛情的樣子
王子文在吳永恩面前沒有藝人光環 像不像陷入愛情的樣子  親愛的麻洋街小說原型介紹 麻洋街是真人真事嗎
親愛的麻洋街小說原型介紹 麻洋街是真人真事嗎  認真減肥的時候飯局沒斷過 夏季減肥有哪些好的辦法
認真減肥的時候飯局沒斷過 夏季減肥有哪些好的辦法  男子要求女同事做其女友 原因曝光究竟是深情還是荒唐
男子要求女同事做其女友 原因曝光究竟是深情還是荒唐  和老公住媽媽家房租3000元 應該和老公一起付房租嗎
和老公住媽媽家房租3000元 應該和老公一起付房租嗎  範丞丞曬自拍付費才能看 微博推出的v+會員是怎麼回事
範丞丞曬自拍付費才能看 微博推出的v+會員是怎麼回事  山河月明蒙古公主有原型嗎 朱棣是否有這樣的白月光
山河月明蒙古公主有原型嗎 朱棣是否有這樣的白月光  爲什麼宋仁宗不喜歡曹皇后 政治婚姻讓她被丈夫冷落
爲什麼宋仁宗不喜歡曹皇后 政治婚姻讓她被丈夫冷落  大明風華朱棣怎麼死的 永樂大帝死在班師回朝的途中
大明風華朱棣怎麼死的 永樂大帝死在班師回朝的途中  風起洛陽背景是哪個朝代 這些地方很真實地還原了歷史
風起洛陽背景是哪個朝代 這些地方很真實地還原了歷史  司馬懿有篡位之心嗎 揭司馬懿是怎麼統一三國的
司馬懿有篡位之心嗎 揭司馬懿是怎麼統一三國的  包拯的臉爲什麼是黑的 包拯頭上到底有沒有月牙
包拯的臉爲什麼是黑的 包拯頭上到底有沒有月牙  爲什麼說曹睿託孤不當 託孤司馬懿讓曹魏江山改姓司馬
爲什麼說曹睿託孤不當 託孤司馬懿讓曹魏江山改姓司馬  大宋少年志歷史背景是什麼時候 祕閣第七齋有歷史原型嗎
大宋少年志歷史背景是什麼時候 祕閣第七齋有歷史原型嗎  歷史上有徐令宜這個人嗎 錦心似玉徐令宜有多少妾室
歷史上有徐令宜這個人嗎 錦心似玉徐令宜有多少妾室  除夕爲什麼要守歲 原來跟年獸的傳說有關
除夕爲什麼要守歲 原來跟年獸的傳說有關  舉案齊眉的主人公是誰 梁鴻是真的愛孟光嗎
舉案齊眉的主人公是誰 梁鴻是真的愛孟光嗎  說男人是柳下惠什麼意思 柳下惠坐懷不亂出自哪個典故
說男人是柳下惠什麼意思 柳下惠坐懷不亂出自哪個典故  臘月二十四是什麼日子 南方小年和北方小年爲何會差一天
臘月二十四是什麼日子 南方小年和北方小年爲何會差一天  陳季常怕老婆的故事 河東獅吼的典故出處介紹
陳季常怕老婆的故事 河東獅吼的典故出處介紹  賈母爲什麼不選林黛玉做孫媳婦 寶玉結婚時賈母已經死了
賈母爲什麼不選林黛玉做孫媳婦 寶玉結婚時賈母已經死了  重耳拜土的故事 忍常人不能忍終成春秋霸主
重耳拜土的故事 忍常人不能忍終成春秋霸主  小青和張玉堂爲什麼不能在一起 和張公子恩斷情絕終成遺憾
小青和張玉堂爲什麼不能在一起 和張公子恩斷情絕終成遺憾  小孩嚇着了用針放水裏迷信說法 針在水裏爲什麼兩頭生鏽
小孩嚇着了用針放水裏迷信說法 針在水裏爲什麼兩頭生鏽  臺灣彰化電梯失蹤案真相解開了嗎 是生是死都不知道
臺灣彰化電梯失蹤案真相解開了嗎 是生是死都不知道  多貢人和天狼星是不是真的 非洲多貢人真的來自天狼星嗎
多貢人和天狼星是不是真的 非洲多貢人真的來自天狼星嗎  1973年軍方發現秦始皇怎麼回事 秦始皇還活着在甘肅真假
1973年軍方發現秦始皇怎麼回事 秦始皇還活着在甘肅真假  2021年爲什麼是寡婦年 寡婦年民間都有哪些忌諱
2021年爲什麼是寡婦年 寡婦年民間都有哪些忌諱  世界上最大的嬰兒有多重 網傳柬埔寨誕生最大嬰兒真假
世界上最大的嬰兒有多重 網傳柬埔寨誕生最大嬰兒真假  1971美國劫機事件真相如何 成爲美國四大懸案之一
1971美國劫機事件真相如何 成爲美國四大懸案之一  人類集體失蹤事件是真的假的 大活人是怎麼憑空消失的
人類集體失蹤事件是真的假的 大活人是怎麼憑空消失的  揭祕中國儀仗兵是如何訓練出來的 艱苦訓練讓人心疼
揭祕中國儀仗兵是如何訓練出來的 艱苦訓練讓人心疼  王子犯法與庶民同罪 沙特王子因殺人被處決
王子犯法與庶民同罪 沙特王子因殺人被處決  拼刺刀訓練將重回日本中學校園殺人武術入教學綱要 軍國主義在復活?
拼刺刀訓練將重回日本中學校園殺人武術入教學綱要 軍國主義在復活?  世界五大強國最新排行 美司令的態度讓人意外
世界五大強國最新排行 美司令的態度讓人意外  美國絕密核試驗視頻大公開 核爆瞬間超震撼巨大蘑菇雲緩緩上升
美國絕密核試驗視頻大公開 核爆瞬間超震撼巨大蘑菇雲緩緩上升  重機槍消聲器極限測試槍管通紅着火!消音器是怎麼消槍聲的?完整視頻觀看
重機槍消聲器極限測試槍管通紅着火!消音器是怎麼消槍聲的?完整視頻觀看  美軍發射超過50枚戰斧導彈打擊敘空軍基地 導彈升空照亮黑夜
美軍發射超過50枚戰斧導彈打擊敘空軍基地 導彈升空照亮黑夜  名槍賞析:國產77式手槍
名槍賞析:國產77式手槍 